티스토리 뷰
안녕하세요!
오늘은 Vs단축키 및 c++ 컴파일 방법에 대해서 포스팅을 해보겠습니다!
저가 주로 쓰는 단축키들 올려볼게요
일단 단축키에 앞서서 c++ 파일 만들기 및 컴파일 방법먼저 작성해보겠습니다
혹시 아직 Vs설치 방법을 모르신다면
https://pooreumjung.tistory.com/209
#1 Visual Studio 다운로드
저는 개인적으로 C나 C++은 Vs가 편하다고 생각해서 오늘은 Vs다운로드하는 방법을 포스팅 해볼게요. Visual Studio란? 쉽게 말해서 개발 환경 중 하나입니다. 마이크로소프트 회사에서 만들었고 C또
pooreumjung.tistory.com
1. 새 프로젝트 생성하기
=> Ctrl + shift + n
프로젝트를 기본적으로 생성해야 합니다. 버튼을 누르면 아래 사진과 같은 화면이 나옵니다.
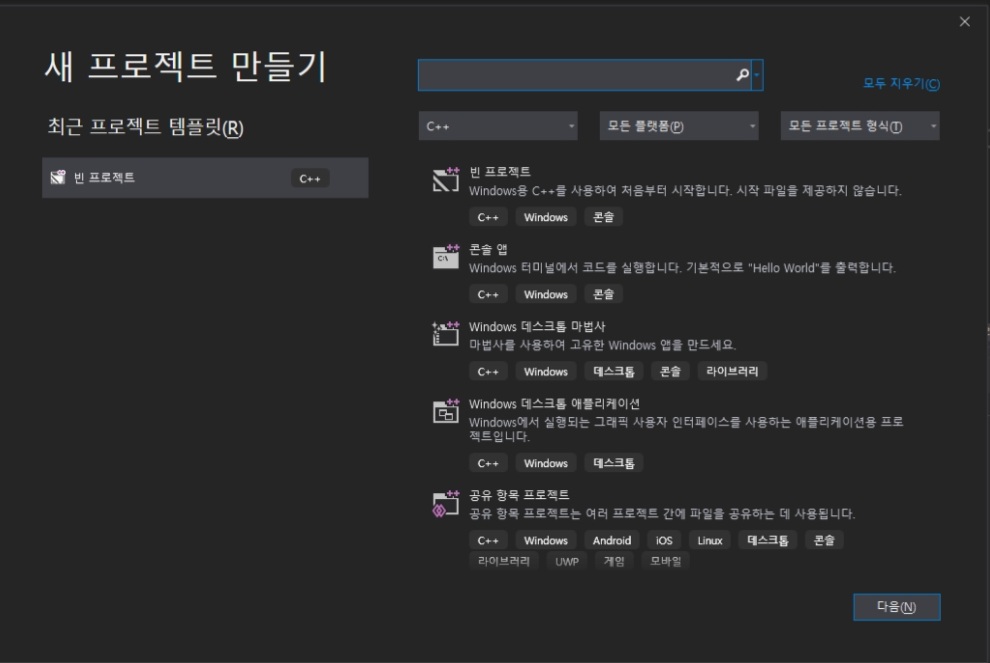
2. 제일 상단에 있는 빈 프로젝트를 눌러주세요
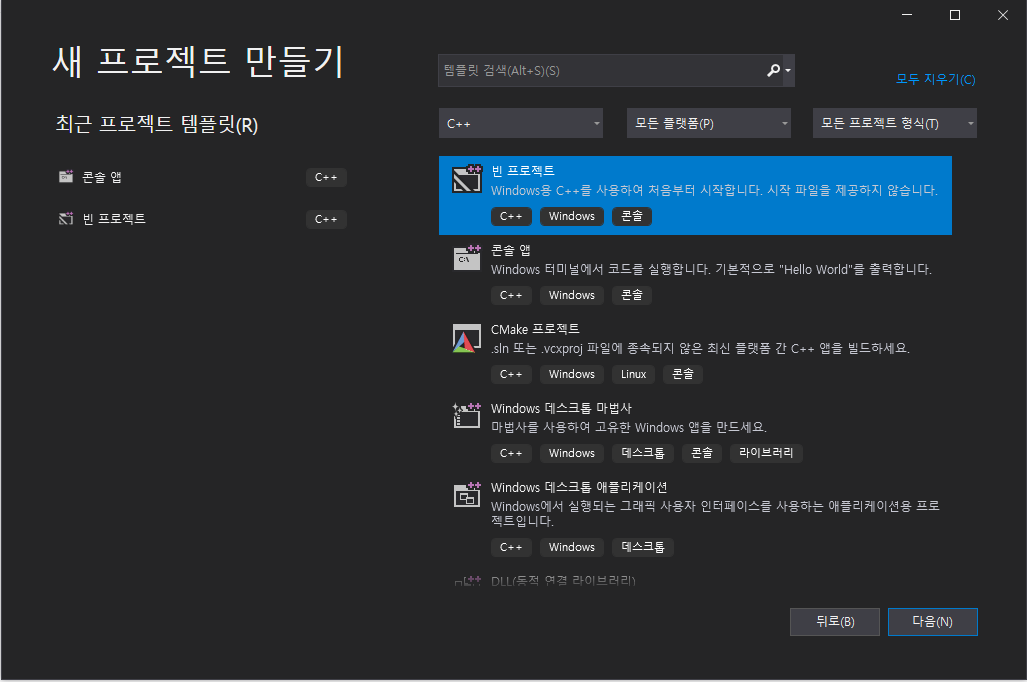
3. 그러면 아래와 같이 프로젝트 이름을 정할 수 있습니다. 원하시는 대로 작성하시면 됩니다

4. 만들기를 누르고 나면 아래와 같은 화면이 나옵니다. Vs의 기본적인 화면입니다.

5. 위에 사진에서 소스 파일 클릭 -> 추가 -> 새 항목 버튼을 누르셔도 되고
그게 귀찮으시다면 Ctrl + N 키를 누르시면 아래와 같은 화면이 나옵니다
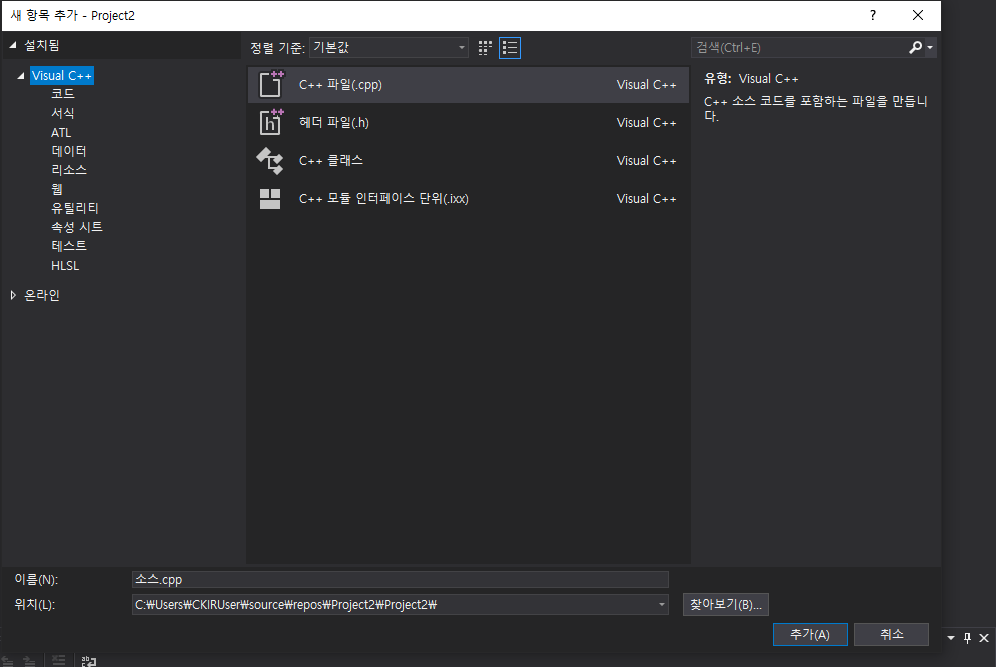
6. 그러면 이런 화면이 나오게 되고 출력하시면 됩니다. 컴파일은 Ctrl + F5키를 누르시면 자동으로 컴파일 가능!
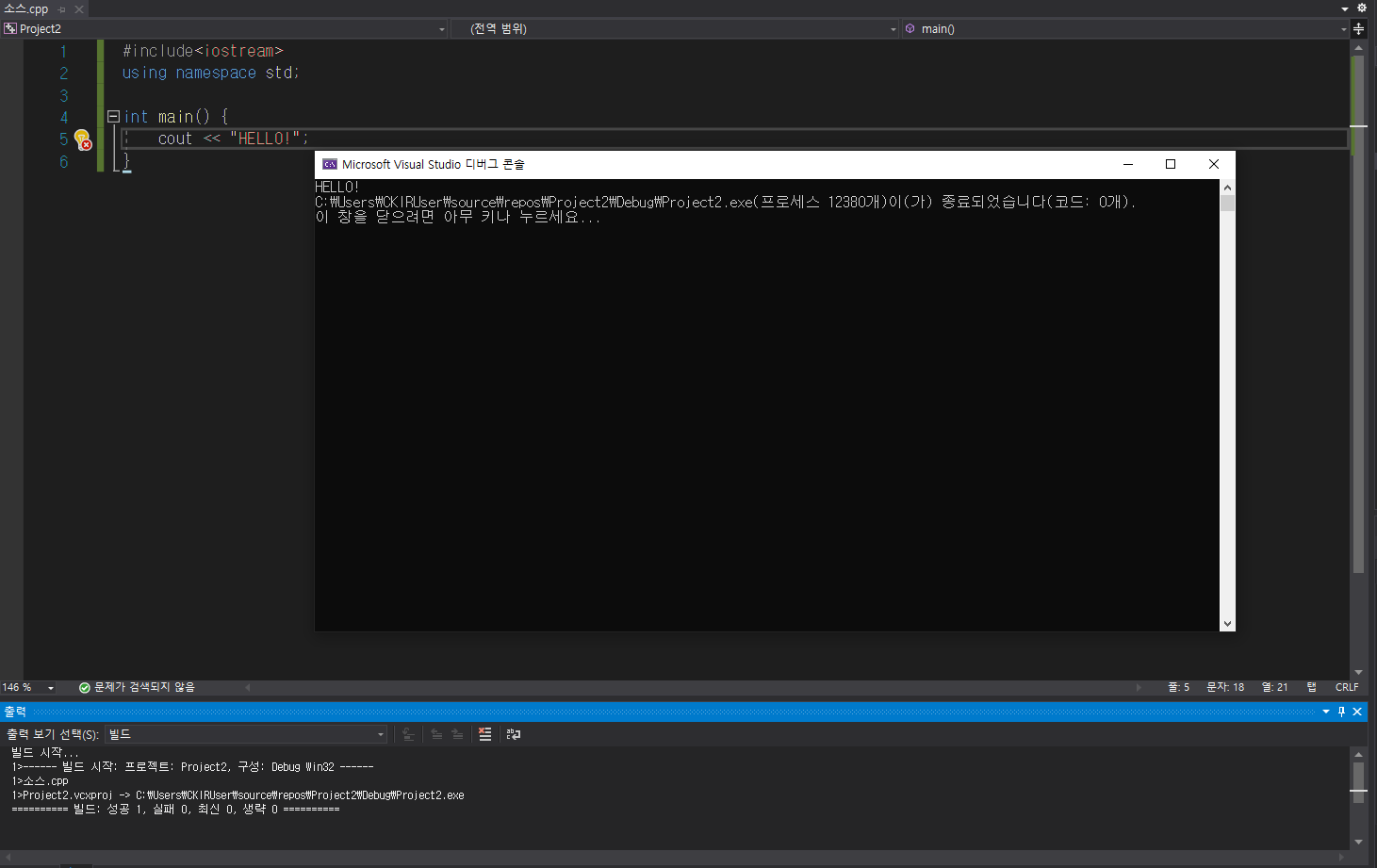
여기까지는 기본적인 C++ 파일 생성 및 컴파일 과정이었고 이제는 단축키를 소개해보겠습니다.
Ctrl + space : 코드 자동 완성
코드를 자동완성시켜주는 기능입니다
첫 번째 사진은 ios::sy만 누른 상태이고 두 번째 사진은 Ctrl + space를 눌러 코드를 자동완성 시켜주었습니다.
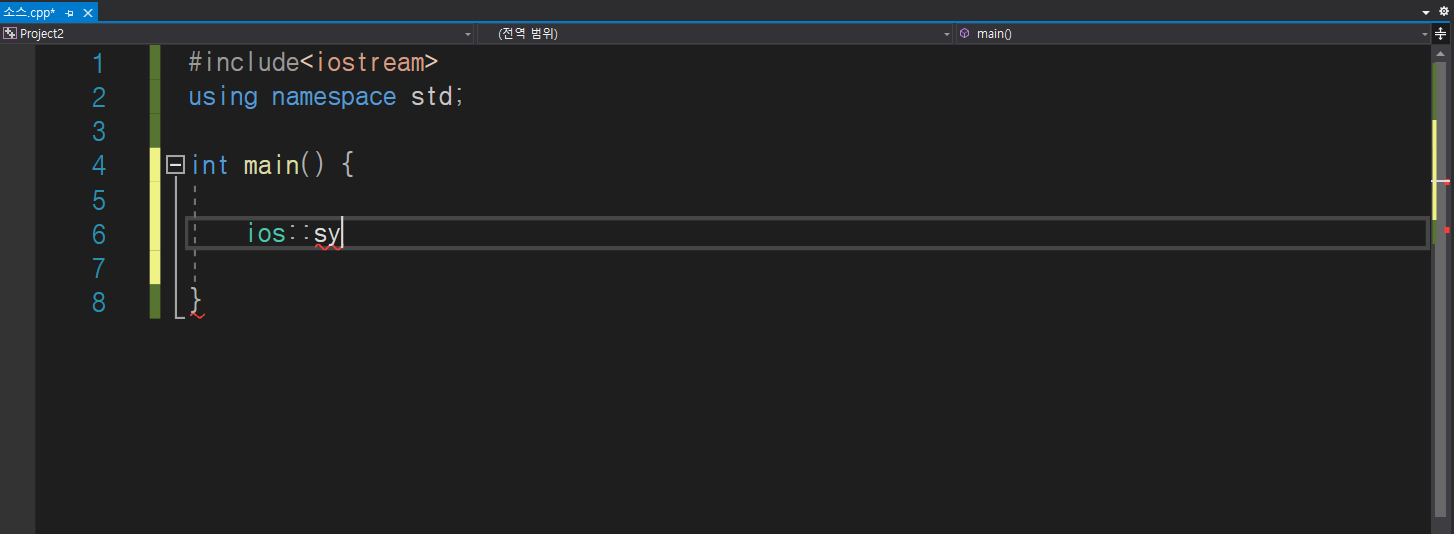
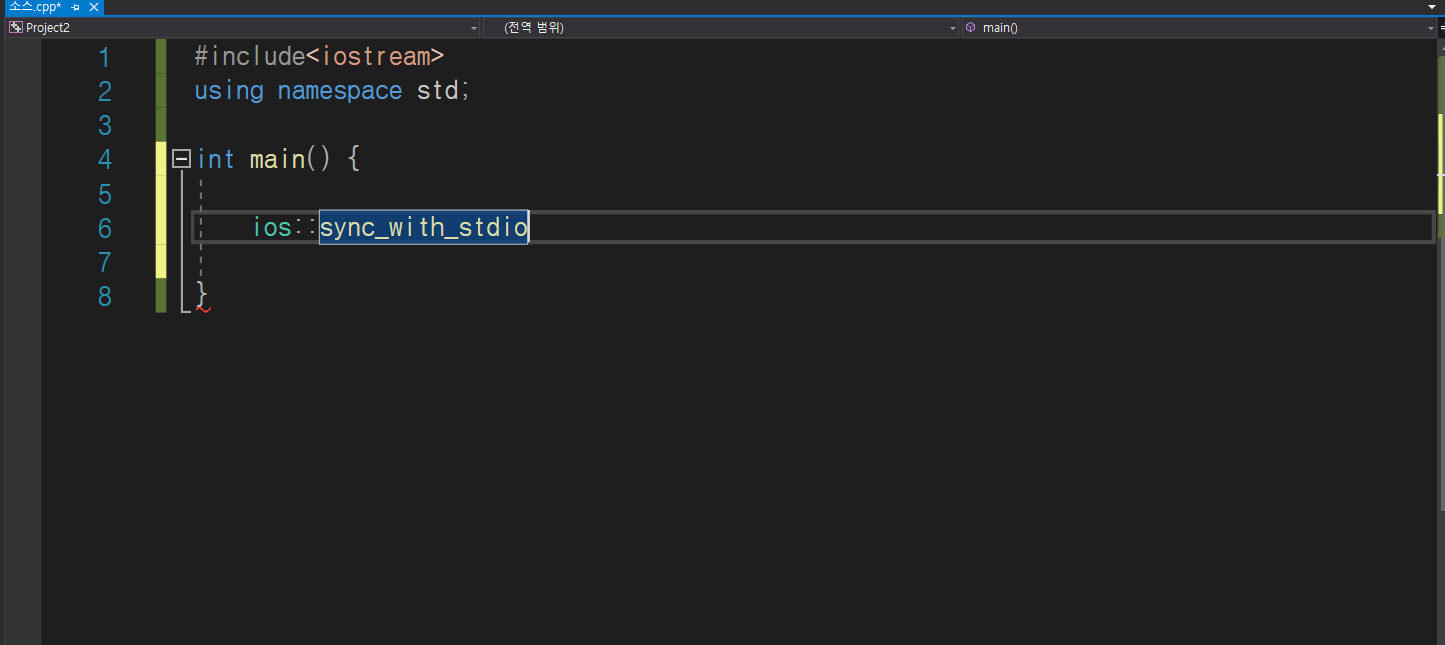
Shift + 방향키 : 코드 블럭 씌우기
9번째 줄을 보시면 코드 한 줄이 전체적으로 블럭이 씌어있는 걸 볼 수 있습니다.
이 상태에서 복사하거나 잘라내기, 지우기 등의 기능을 사용할 수 있습니다.

Ctrl + F5 : 디버깅 없이 실행
Ctrl + F5키를 누르시게 되면 아래 화면과 같이 디버그 콘솔창이 나옵니다.
코드를 실행한 결과가 나오거나 입력값이 있다면 입력 후 결과가 출력됩니다

ctrl + shift + / : 전체 주석 처리(해제)
코드 전체를 주석 처리하거나 해제하는 기능입니다. 주석 처리란 코드를 실행하였을 때 영향을 주지 않기 위해서
무시하라는 의미로 주석 처리를 합니다. 아니면 개발이나 코딩을 하는 과정에 있어서 어떤 식으로 풀어나가겠다는
슈도 코드를 적을 때도 주석 처리를 하고 시작하곤 합니다. 코드의 색깔도 변경된 것을 볼 수 있습니다

ctrl + a : 전체 코드 선택
Ctrl + a키를 누르시면 전체 코드가 선택됩니다. 아래 화면을 보시면 코드 전체가 블럭이 씌어집니다
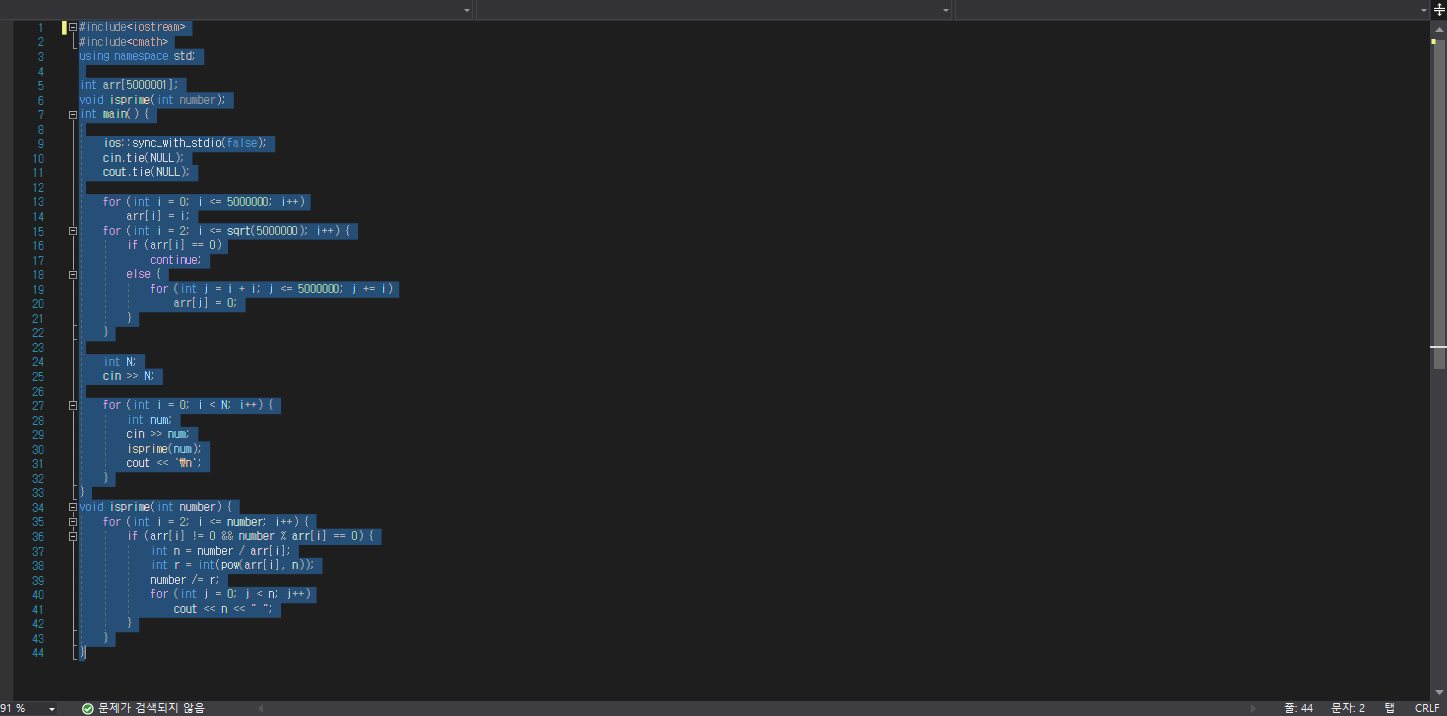
ctrl + k + f : 전체 코드 정렬
아래 첫 번째 사진을 보게 되면 코드 위치가 제각각이고 보기도 복잡해서 가독성이 떨어집니다.
이때, Ctrl + a키로 코드를 전체 선택하고 Ctrl + k + f키를 누르시면 코드가 예쁘게 정렬됩니다.


ctrl + alt + L : 솔루션 탐색기 켜기
Vs화면에서 오른쪽을 보면 솔루션 탐색기라는 것이 있는데
Ctrl + alt + L키를 누르시면 솔루션 탐색기에 커서가 들어가집니다.

shift + ESC : 솔루션 탐색기 끄기
위에 사진하고 비교하게되면 솔루션 탐색기 화면이 창에서 사라진 것을 볼 수 있습니다.
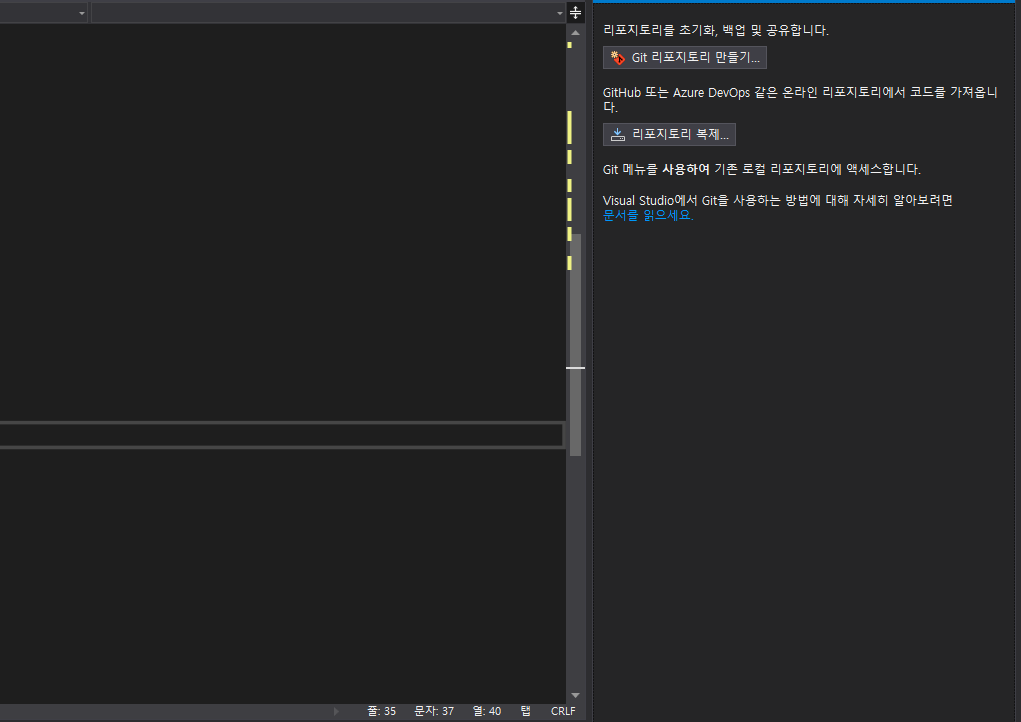
Ctrl + F10/ F11 : 코드를 한 줄씩 실행
이건 제가 백준을 풀 때 가장 많이 사용하는 기능입니다. Vs의 장점이라고도 생각되는 부분인데요, 한 줄씩 디버깅을
하면서 그때그때의 결과를 볼 수 있고 제가 보고 싶은 변수값이나 함수값을 따로 설정해서 변화를 볼 수 있습니다.
F10과 F11의 차이로는 F10은 함수 호출을 해서 직접 과정을 보여주지만, F11은 함수 호출 과정을 보여주지 않고
바로 함수를 실행한 결과를 보여줍니다.

그 이외의 기능들
- Ctrl + S: 현재 파일 저장
- Ctrl + C: 복사
- Ctrl + X: 잘라내기
- Ctrl + V: 붙여넣기
- Ctrl + Z: 실행 취소
- Ctrl + Y: 다시 실행
- Ctrl + F: 찾기
- Ctrl + H: 찾기 및 바꾸
- Ctrl +k+s : 코드 감싸기
- Ctrl + q : 전체 선택
- Ctrl + Shift + L: 현재 줄 삭제
- Ctrl + Space: IntelliSense(자동 완성) 활성화
- F12: 선언으로 이동
- Ctrl + -: 이전 위치로 이동
- Ctrl + Shift + -: 다음 위치로 이동
- Ctrl + .: Quick Actions 및 Refactorings 표시
- Ctrl + /: 주석 토글
- Ctrl + K + C: 선택 영역 주석 처리
- Ctrl + K + U: 선택 영역 주석 처리 취소
- Ctrl + K + D: 코드 자동 정렬
- F5: 디버깅 시작
- F9: 중단점 설정/해제
- F10: 한 단계씩 코드 실행(단계별 실행)
- F11: 함수 호출 내부로 들어가기(단계별 실행)
- Shift + F11: 함수 호출 빠져나오기(단계별 실행)
- Ctrl + K + C: 선택된 텍스트 주석 처리
- Ctrl + K + U: 선택된 텍스트 주석 처리 해제
- Ctrl + Tab: 열린 파일들 사이에서 전환
- Ctrl + Shift + Tab: 열린 파일들 사이에서 역순으로 전환
다음 게시물로 찾아오겠습니다!
'Tools > Visual Studio' 카테고리의 다른 글
| #1 Visual Studio 다운로드 (0) | 2023.08.23 |
|---|
- Total
- Today
- Yesterday
- 자료구조
- 세그먼트 트리
- 자바
- 스택
- CSS
- 유니온 파인드
- 알고리즘
- BFS
- 스프링 부트 crud 게시판 구현
- 우선순위 큐
- 알고리즘 공부
- 이분 매칭
- C++
- java
- html
- 카운팅 정렬
- 에라토스테네스의 체
- c++ string
- 유클리드 호제법
- 백준
- DFS
- DP
- 투 포인터
- 백준 풀이
- 반복문
- C++ Stack
- 자바스크립트
- HTML5
- Do it!
- js
| 일 | 월 | 화 | 수 | 목 | 금 | 토 |
|---|---|---|---|---|---|---|
| 1 | 2 | 3 | ||||
| 4 | 5 | 6 | 7 | 8 | 9 | 10 |
| 11 | 12 | 13 | 14 | 15 | 16 | 17 |
| 18 | 19 | 20 | 21 | 22 | 23 | 24 |
| 25 | 26 | 27 | 28 | 29 | 30 | 31 |
